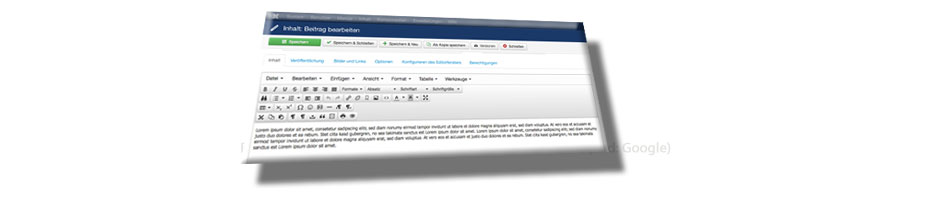Heute wollen wir in einem dritten Teil unserer kleinen Serie sehen, wie schnell wir mit Joomla!3 eine neue Website aufsetzen können. Dis bisher beleuchteten Varianten waren goneo easyPage als goneo-eigenes Tool sowie WordPress, das in einer Open Source Lizenz vorliegt und auch per goneo clickStart sehr schnell installiert werden kann. Heute wenden wir uns nun einem anderen Open Source CMS zu.
Wir wollen möglichst schnell eine Website online bringen, allerdings nur Blindtext zeigen.
Zeitbedarf: Etwa drei bis vier Stunden für Leute, die sich noch nicht mit Joomla! beschäftigt haben.
Man kann davon ausgehen, dass WordPress eines der beliebtesten Tools ist, um eine Website zu betreiben. Was auf Position 2 folgt, wird von Quelle zu Quelle anders berichtet. Einig ist man sich dahingehend, dass Joomla! ohne Frage zu den beliebtesten Content Management Systemen gehört.
Beliebtes CMS
Wir werden nun die ersten Schritte in Joomla! 3 gehen, um eine eigene Website zu starten. Wir werden sehen, dass im Vergleich zu WordPress und erst recht im Vergleich zu easyPage der Aufwand doch viel höher ist, um das, was wir wollen, als Website auf den Bildschirm zu bekommen. Dabei haben wir nur das Ziel einen „Lorem Ipsum“ Beispieltext auf die Startseite zu bringen.
Fangen wir also an. Wir wählen wie bei WordPress im Teil 2 unserer Serie die Installation über goneo clickStart. Das erspart und den konventionellen Weg, Joomla! erst aus einer sicheren Quelle herunterzuladen, die Dateien zu entpacken und diese zum Webspace hochzuladen. Das clickStart Tool unterstützt uns auch bei der Anbindung einer Datenbank. Die Zeitersparnis ist enorm.
PHP und MySQL sind Voraussetzung
Sie brauchen mindestens das goneo Produkt goneo Webhosting Basic L für 3,95 Euro im Monat, das PHP und MySQL unterstützt. Beide Technologien sind Voraussetzung für den Betrieb von Joomla!
Loggen Sie sich also ins goneo Kundencenter mit der Ihnen eigenen Kombination aus Kundennummer und Passwort ein.
Navigieren Sie zum Menüpunkt clickStart.
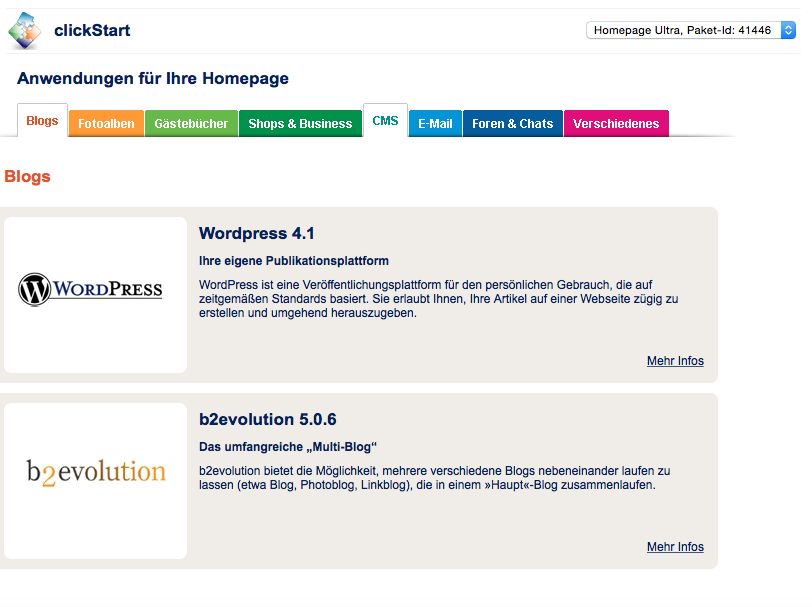
Dort klicken Sie auf den Reiter „CMS“. Dann sollten Sie Joomla! 3 an zweiter Stelle sehen.

Wir beziehen uns hier auf Joomla 3 und nicht auf die Version 2.x, die daneben auch noch angeboten wird. Joomla! 3 ist eine komplette neue Entwicklung. Neue Seiten können mittlerweise bedenkenlos mit der Version 3 aufgebaut werden. Ein Vorteil ist auch, dass sich das neue Joomla! selbst aktualisieren kann.
Starten Sie nun die Installation mit dem Button unten rechts.
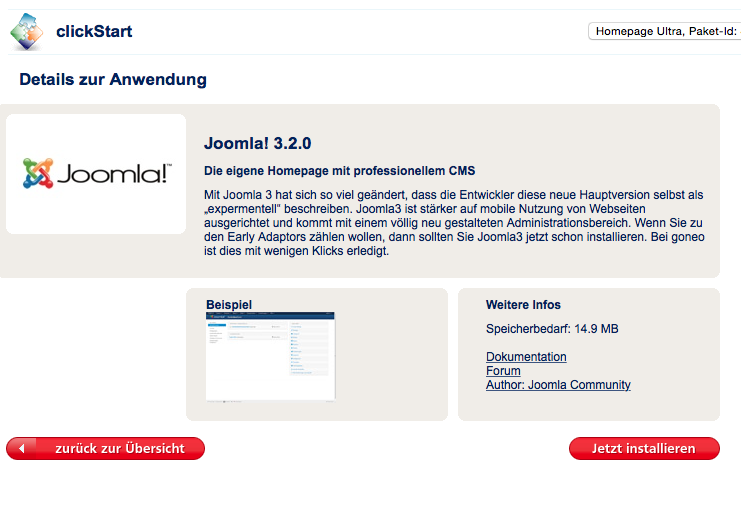
Wie auch im Falle der WordPress Installation in Teil 2 unserer Serie müssen Sie einige Angaben über den Installationsort eingeben.
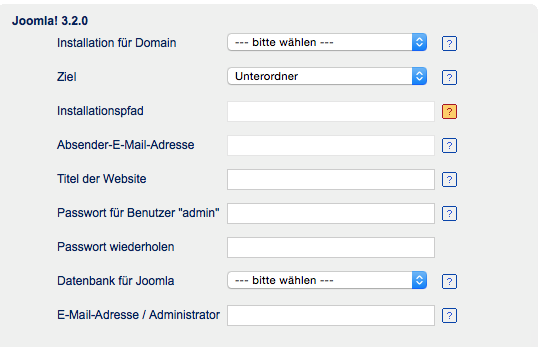
Wir entscheiden uns für eine Installation auf dem Pfad /joomla3. Die anderen Angaben sind analog zur der WordPress Installation vorzunehmen.
Nach kurzer Zeit wird das System Ihnen eine E-Mail schicken.
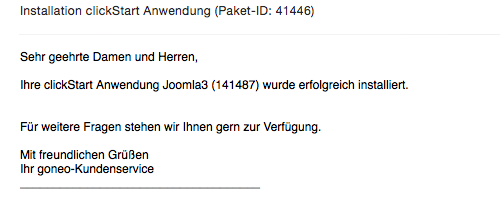
Am Bildschirm erscheint eine Zwischeninformation.
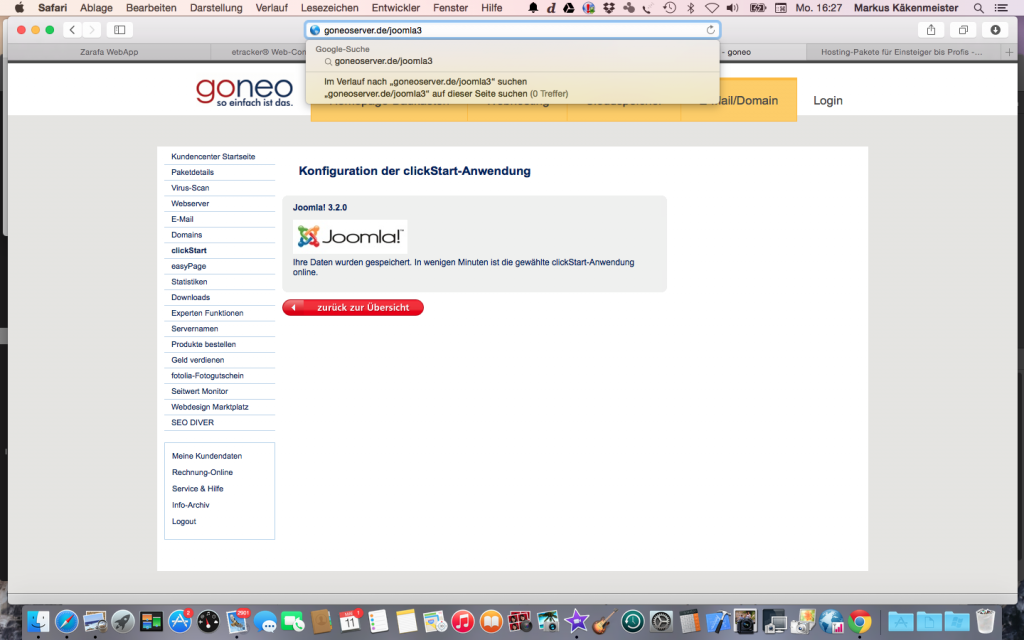
Nun können Sie Joomla! aufrufen:
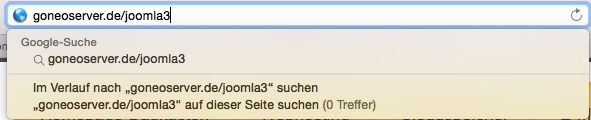
Joomla! 3.2 wird sich dann so melden:
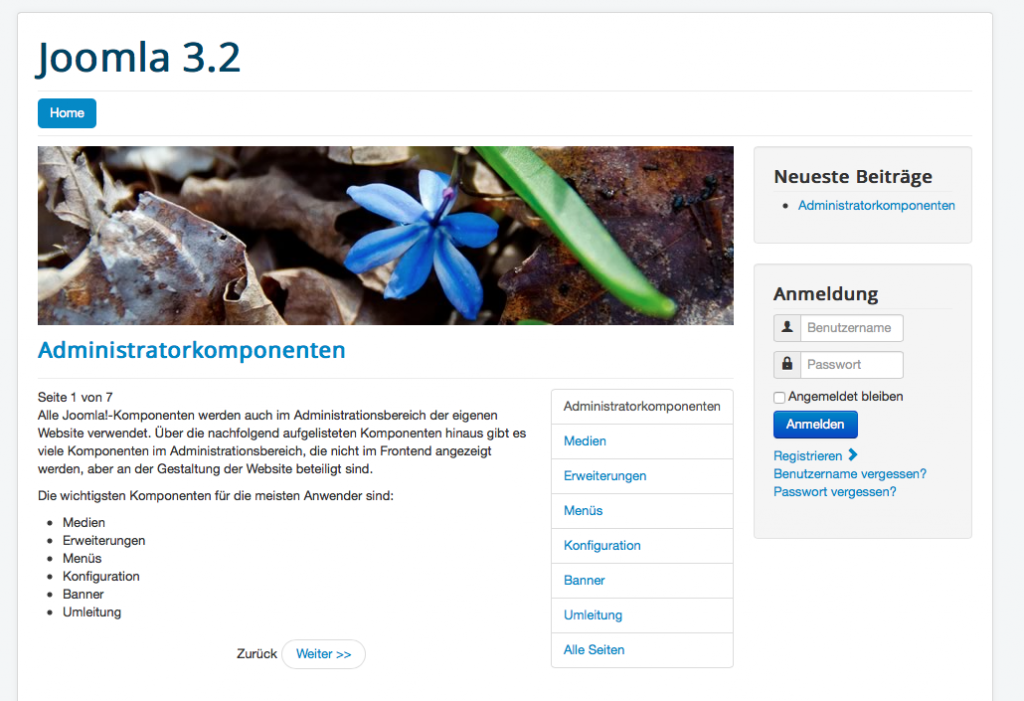
Sie sehen, dass rechts eine Anmeldebox zu finden ist. Wenn Sie wollen, können Sie sich hier mit den Daten einloggen, die Sie vor der Installation im goneo Kundencenter eingegeben und festgelegt haben.
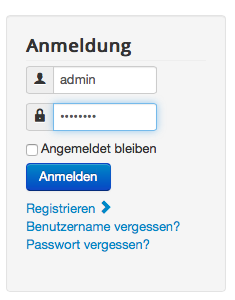
Die Anzeige ändert sich. Sie sehen ein Benutzermenü.
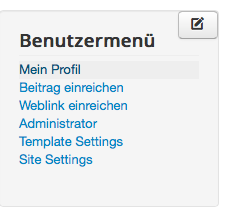
Nach der Anmeldung am Frontend sieht Joomla! auf dem Bildschirm so aus:
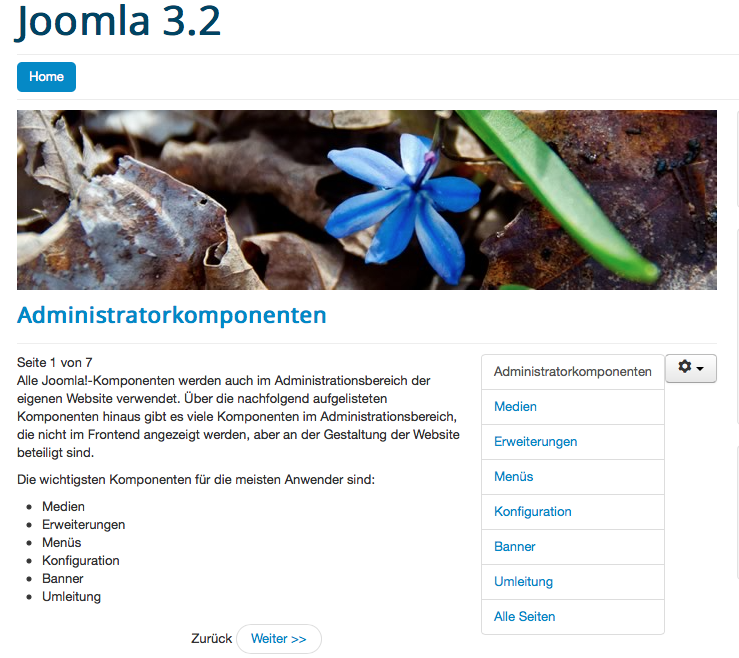
Hier haben Sie also Zugriff auf die Verwaltungsoberfläche von Joomla! Nicht registrierte User werden dieses Menü nicht sehen. Allerdings bietet Joomla! einen direkteren Zugang zur Administrationsoberfläche. Sie erreichen diesen Zugang, wenn Sie im Benutzermenü oben auf „Administrator“ klicken oder die URL /joomla3/administrator aufrufen. Dann sehen Sie die folgende Loginmaske.
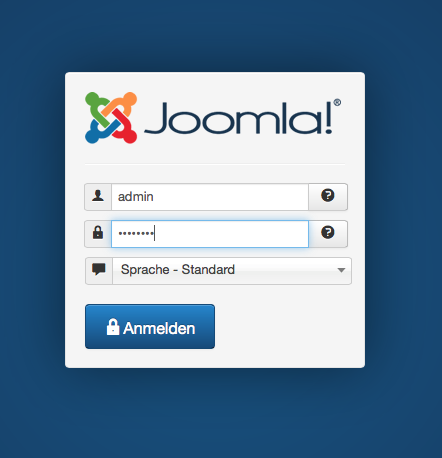
Nutzen Sie hier wieder die bekannte und von Ihnen im Kundencenter festgelegte Kombination. Unter Umständen wird Joomla! signalisieren, dass Updates vorliegen. Früher war ein Joomla! Update immer eine ziemliche Qual. Joomla! wollte immer mittels der PHP-Funktion fopen() aktuelle Daten einspielen. Die PHP Option allowfopen war aber aus Sicherheitsgründen bei den meisten Hostern – so auch bei goneo – blockiert. In der aktuellen Version können Sie Joomla! also zum automatischen Update veranlassen.
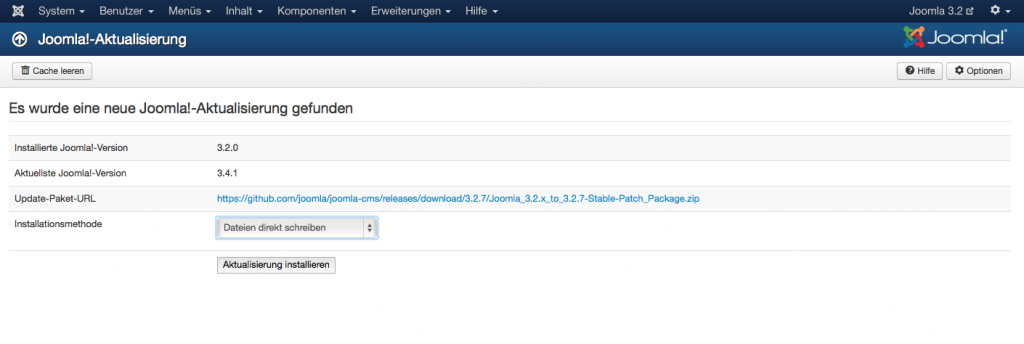
Möglicherweise müssen Sie zwei oder mehr Aktualisierungsdurchgänge laufen lassen. Die Anwendung wird Ihnen das signalisieren.

Einfache Aktualisierung durch eingebaute Funktion
Wenn die aktuellste Version eingespielt wurde, können Sie sich mit der Administration von Joomla! vertraut machen. Joomla! ist komplexer aufgebaut als WordPress (zumindest in der Grundversion).
Die Startseite ist sozusagen das „Kontrollzentrum“. Von hier aus nehmen Sie Zugriff auf alle weiteren Teile der Anwendung. Auch Joomla kann mehrere Autoren (Benutzer) verwalten, die Menü konfigurieren und Komponenten verwalten.

Ein Beispieltext für die Startseite
Unser Ziel ist jetzt, einen Beispieltext auf die erste Seite zu bringen. Artikel heißen in Joomla! „Beiträge“. Zugriff auf die Beiträge erhält man über den Hauptmenüpunkt „Inhalt“. Hier gibt es einen Beitrag mit dem Titel „Administratorkomponenten“ (dies ist ein Beispiel, das Joomla! sozusagen mitliefert).
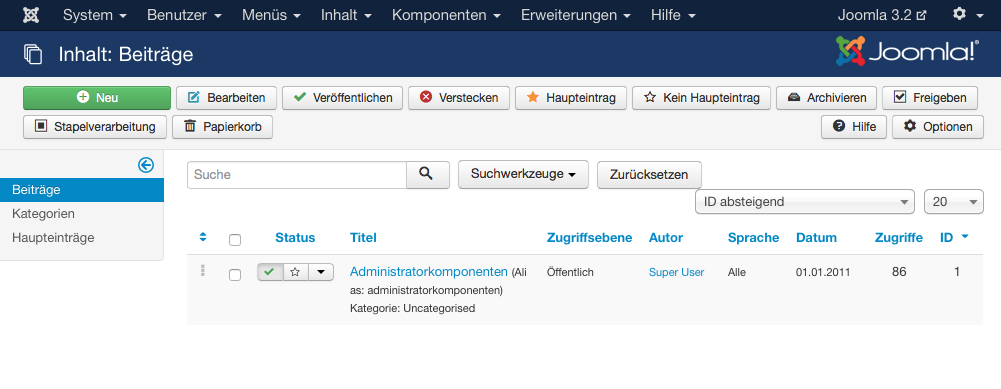
Wir klicken auf „Neu“ (oben link, grüner Button) und erhalten ein Eingabefenster, ein Editorfenster. Hier legen wir die Überschrift fest (dies ist der „Titel“) und geben den Text ein. Der in Joomla! integrierte Editor lässt viele Textformate zu. Ob und wie diese dargestellt werden, ist vom Template abhängig.
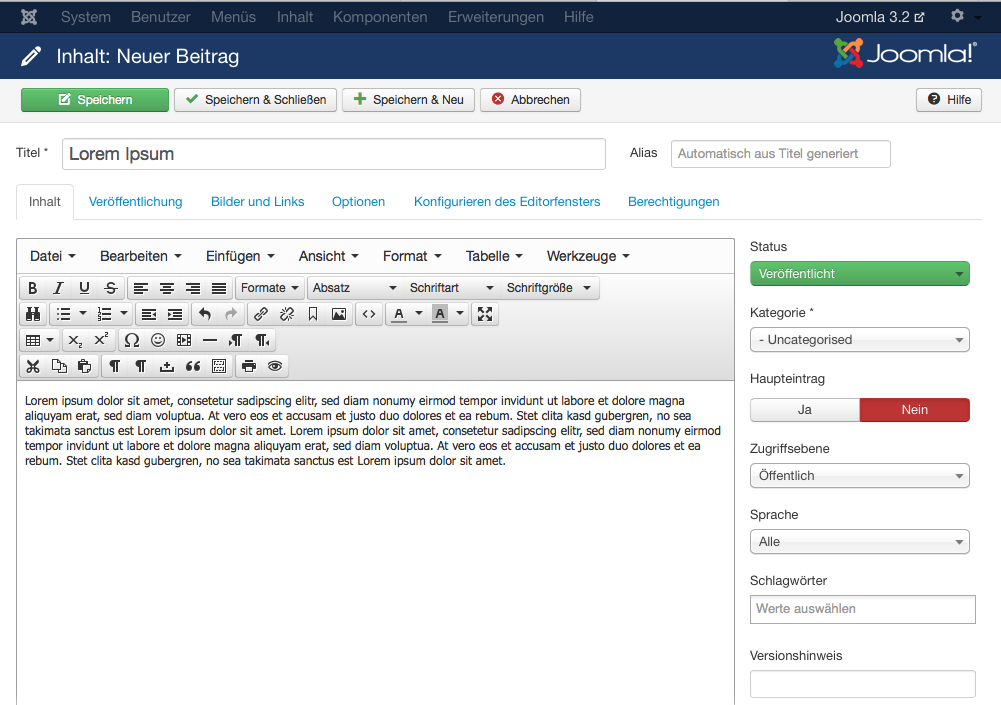
Erste Schritte mit Content in Joomla!
Geben wir unseren Text also ein („lorem ipsum“) und klicken „Speichern & Schließen“. Ein Beitrag kann veröffentlicht sein, versteckt sein archiviert sein oder in den Papierkorb verschoben werden. Das lässt sich mit „Status“ (links oben) angeben. Im Regelfall wird man den Artikel erst einmal veröffentlichen wollen. Wenn aber mehrere Leute an der Website arbeiten, gibt es vielleicht Regelungen, wonach ein Beitrag erst von einer verantwortlichen Person freigegeben werden muss. Dann ist der Beitrag erst einmal mit dem Status „versteckt“ abzuspeichern.
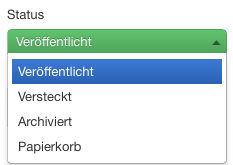
Wenden wir uns kurz den globalen Einstellungen zu. Wir wollen den generischen Namen „Joomla 3.2“ ändern in „Joomla im Test“. Dies geben wir in der Konfiguration an.
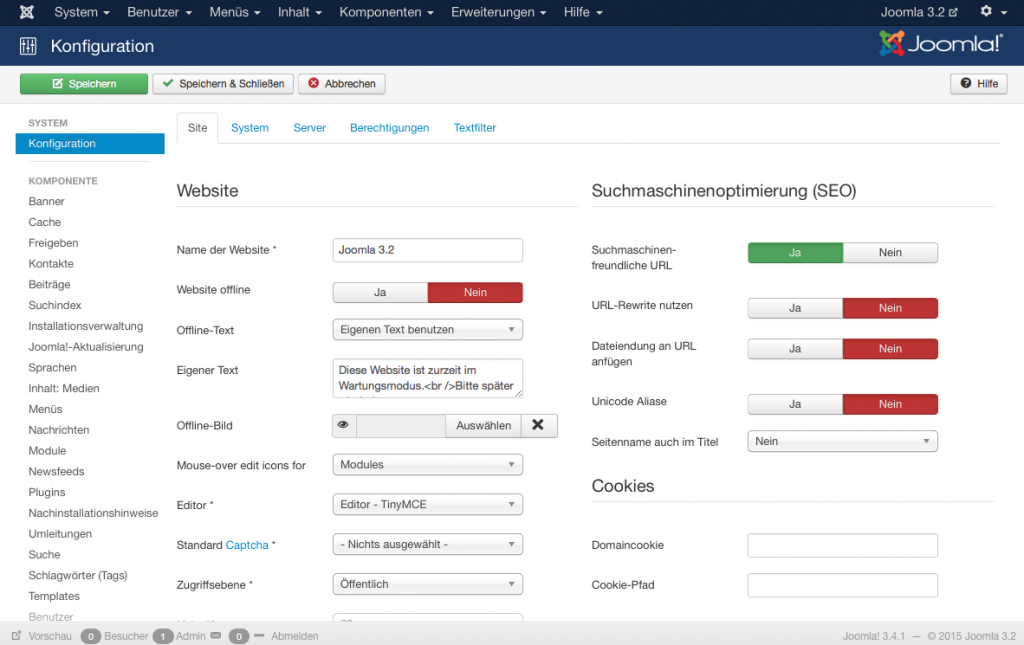
Unter dem Menüpunkt „Menü“ ändern wir den Menütitel in „Home“, wobei der Seitentitel „Homepage“ lauten soll. Die Seitenüberschrift wiederum soll „Willkommen“ lauten. Dies geben wir hier ein.
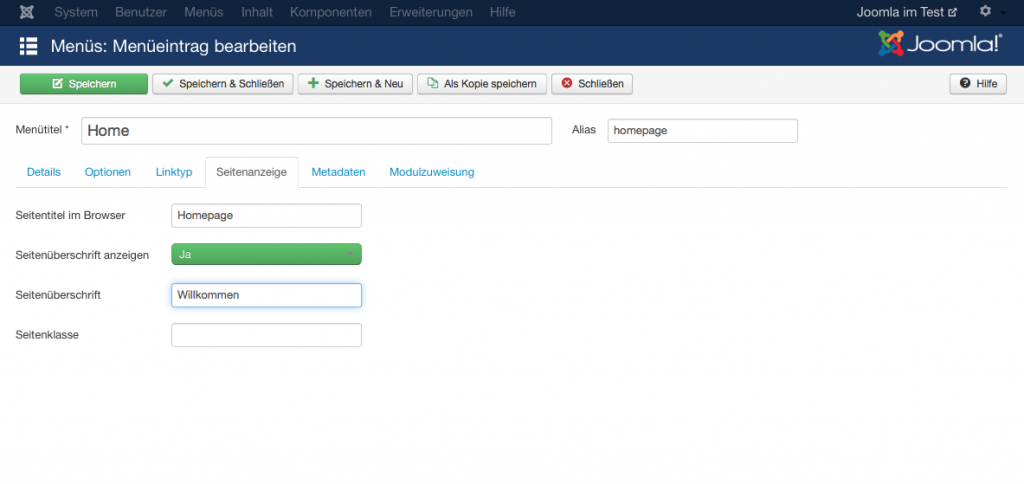
Unter „Details“ > „Menüeintragstyp“ kann man nun festlegen, wie die bearbeitete Seite aussehen soll. Wir wollen einen einzelnen Beitrag anzeigen (es gibt weitere Optionen).
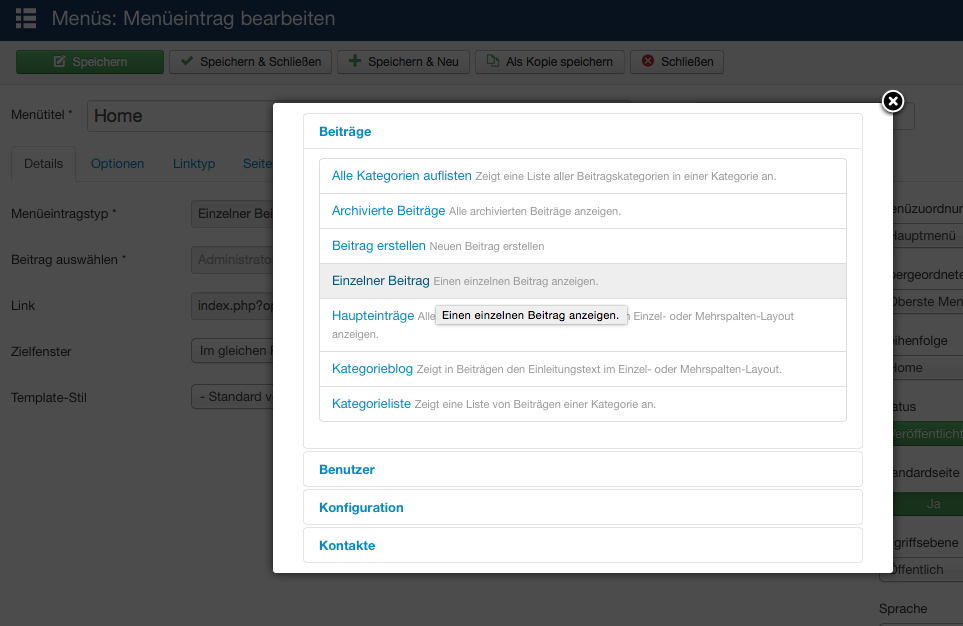
Neuer Site-Titel: Joomla im Test
Speichern wir diesen Stand nun ab und schauen nach, wie sich unsere normale Startseite geändert hat. Diese rufen wir am besten auf, indem wir den Link „Joomla im Test“ ganz oben rechts anklicken. Dann sehen wir die Startseite.
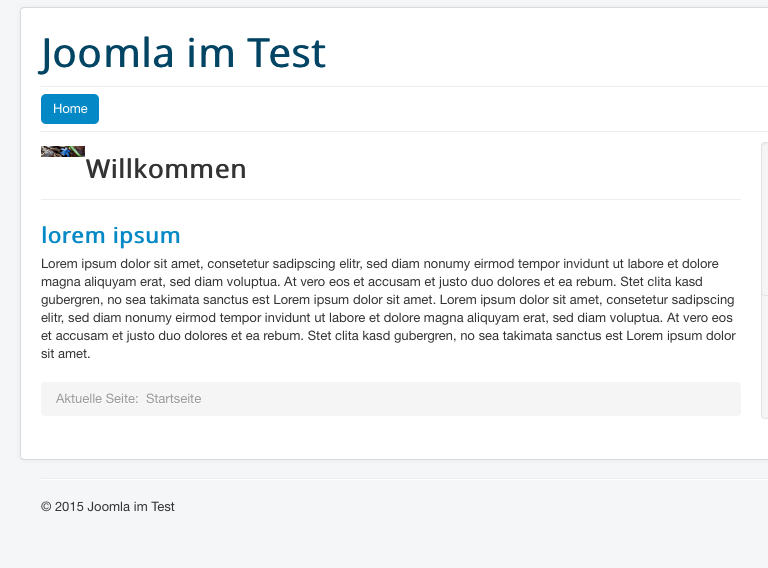
Damit haben wir die erste Etappe erreicht und Joomla! dazu veranlasst, einen Lorem-Ipsum-Text anzuzeigen. Wirklich befriedigend ist das natürlich noch nicht. Es sind viele weitere Arbeiten nötig, um Joomla! dazu zu veranlassen, eine individuellere Website auszugeben.
Das Aussehen der Joomla-Seite wird durch Templates festgelegt. Die Templates enthalten die Darstellungsdefinitionen. Einige einfache Templates liefert Joomla! mit. Verwaltet werden diese unter dem Menüpunkt Komponenten.
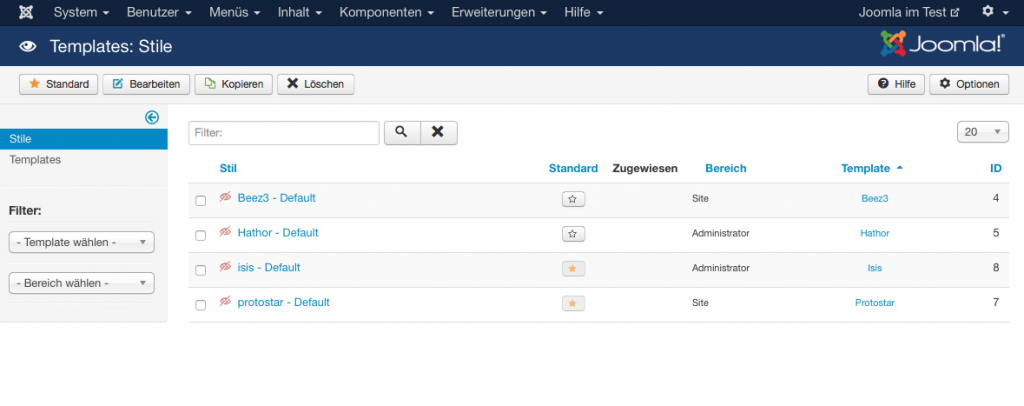
Templates verändern
Mit Joomla! kann man tolle Websites machen. Allerdings muss man mehr Zeit einplanen. Zum einen für die Einarbeitung, zum anderen für die designerische Anpassung und Anreicherung mit Funktionen.
Joomla! Templates herzustellen ist ein Kapitel für sich. Sie haben aber die Möglichkeit Templates von extern zu beziehen und hochzuladen. Eine Quelle ist zum Beispiel http://templatemonster.com
Joomla! eignet sich unserer Ansicht nach für Webseiten, die eine gewisse Menge an Content beinhalten und man davon ausgeht, dass ständig weitere Inhalte von mehreren Leuten geliefert werden. Jeder Autor kann seinen eigenen Zugang mit abgestuften Rechten bekommen. Für Autoren ist Joomla! einfach zu bedienen. Administratoren und Seitenbetreiber sind im Vergleich zu WordPress deutlich mehr gefordert.
Was spricht für Joomla?
- große, internationale Entwicklercommunity
- viele Erweiterungen und Templates verfügbar
- sehr strukturierte und systematische Verwahltung von Inhalten möglich
- integriertes Rechtesystem, um Nutzern verschiedene Rollen zuzuweisen