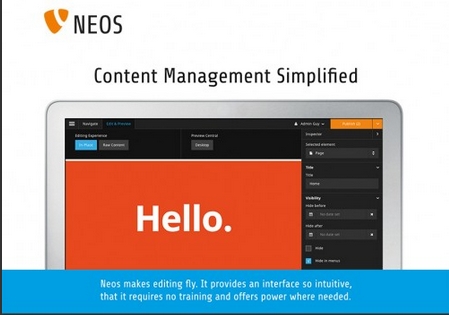
Dass sich beim Content Management System Typo3 einiges tut, hat sich ja schon lange abgezeichnet. Nun ist die Katze aus dem Sack: Typo3 Neos ist live. Neos ist das Ergebnis einer umfangreichen Runderneuerung für das etwas in die Jahre gekommene Typo3. Es basiert nun auf einer neuen Basistechnologie, die sich bereits wähend der Setupprozedur bemerkbar macht. Einige Konzepte hat Neos mit dem alten Typo3 noch gemein, aber Entwickler, Autoren und Anwender müssen sich auf ein neues Produkt einstellen.
Einfach im Setup und Template Building war Typo3 noch nie. Dafür aber – zumindest in Deutschland – galt Typo3 immer CMS der Wahl, wenn es um sehr funktionale Websites für größere Unternehmen, Organisationen oder auch Behörden ging.
Frontend und Backend waren schon immer klar getrennt gewesen. Auf Barrierefreiheit und Erweiterbarkeit wurde immer großer Wert gelegt. Für nahezu jedes Szenario gab es Erweiterungen und Lösungen. Doch offensichtlich war die Basiskonstruktion ausgereizt. Eine neue Grundlage musste her. Flow heißt das neue Framework und basiert seinerseits auf dem guten alten PHP. Das neue Paradigma bei Typo3 wie es in Neos zum Tragen kommt, heißt Flexibilität: Custom Content ist eines der proklamierten Fetaures, daneben will Neos aus die Contentdistribution vereinfachen und Schnittstellen nach Außen anbieten.
Es lohnt sich, Neos auszuprobieren. Mir kommt es allerdings so vor, dass Typo3 dennoch an eine Tradition anknüpfen will, nämlich CMS Nummer eins für Agenturen zu sein.
Agenturen, die im Auftrag von Organisationen oder Firmen Websites erstellen und auch vermarkten, haben die Ressourcen, die man braucht, um aus Typo3 grandiose Websites herauszukitzeln, im Haus. Self-Made-Webmaster griffen schon immer eher zu weniger komplexen Systemen wie in erster Linie WordPress oder Joomla. Doch auch diese sind immer mächtiger und umfangreicher geworden, so dass es aktuell einen Trend zu ultrafokussierten Blog-Systemen gibt. Koken und Ghost sind nur zwei Beispiele dafür.
Neos verzichtet nicht auf Komplexität, verspricht aber glaubwürdig, viele neue Möglichkeiten und eine ganz neue User Experience zu bieten.
Um eine fundierte Entscheidung treffen zu können, ob Neos für ein neues Projekt das richtige System ist, sollte man es auch als Anwender schon einmal gesehen, installiert und ausprobiert haben.
Wer den XAMPP Stack auf einer lokalen Maschine (PC oder Notebook) installiert hat, kann der empfohlenen Installationsweise, die auf der Website von Neos nachzulesen ist, normalerweise folgen.
Spaß machen solche Anwendungen naturgemäß aber erst, wenn man sie auf einem Webserver installiert. Frühe Versionen von Typo3 haben einiges an Spezialkonfiguration erfordert, um das CMS zum Laufen zu bekommen. Auch Neos hat einige Eigenheiten im Zusammenspiel mit einem Hosting Account.
Wie in der Originalanleitung nachzulesen ist, sollte man Zugriff auf die Konfiguration des Webservers haben, um Neos zu installieren. Dabei gehen die Entwickler davon aus, dass man Zugriff per Shell nehmen kann, was im Agenturumfeld eher normal ist, bei Shared Hosting Accounts aber nicht unbedingt.
Um es vorweg zu nehmen: Neos lässt sich auf goneo Hosting Account installieren, auch per FTP. Wie sinnvoll es ist, zu versuchen, Neos auf einem kleinen Paket betreiben zu wollen, muss sich noch zeigen. Wir haben es ausprobiert und festgestellt, dass Neos läuft.
Die Eigenheit ist ein besonderer Punkt im Sicherheitskonzept von Neos. Das Web-Frontend soll von einem anderen Verzeichnis aufgerufen werden und der Webuser soll keinen Zugriff auf die Ressourcen bekommen, die „dahinter“ (oder je nach Perspektive: „darunter“) liegen. Deswegen will die Installationsroutine, dass die Domain auf das Verzeichnis „/Web“ zeigt. Die anderen Verzeichnisse liegen auf gleicher Ebene im Verzeichnis „Htdocs“. Bedingt durch einen entsprechenden Vhosts-Eintrag hat man von außen also keinen Zugriff auf diese Ressourcen und muss sich als Administrator nicht so viele Gedanken um Sicherheitsprobleme machen.
Eigentlich ein smartes Verfahren, allerdings erfordert dies eine andere Herangehensweise. Die Standardinstallationsprozedur, die Neos vorschlägt, können wir so nicht verwenden. Im Shared-Hosting-Umfeld hat man keinen Zugriff auf die „httpd.conf“ Datei des Apache Webservers. Aber goneo Webhosting Kunden können über den Menüpunkt „Webserver“ im Kundencenter einen neuen Webserver anlegen und ein Verzeichnis unter dem „htdocs“ – Verzeichnis auswählen, in das die Domain zeigen soll.
Der entsprechende Screen des goneo Kundencenters,zu erreichen über „Webserver“ > „Webserver Admin“ > „Neuen Webserver anlegen“ sieht so aus:
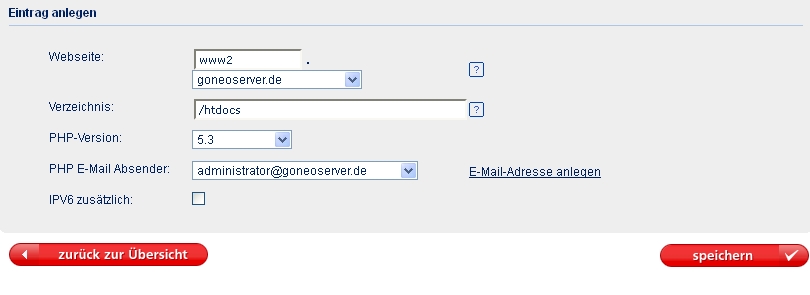
Legen Sie am besten einen neuen Webserver-Eintrag an. In diesem Beispiel haben wir den Namen „typo3“ unter der Domain „goneoserver.de“ gewählt.
Wenn Sie mehrere Domains registriert und diesem Hostingpaket zugeordnet haben, wähen Sie eine aus. Als PHP Version können Sie 5.3 stehen lassen. Ob Sie auch eine IPv6-Zuordnung aktivieren, ist hier nicht entscheidend. Wichtig ist aber, Sie spezifizieren eine E-Mailadresse (für PHP).
Als Verzeichnis, auf das dieser neue Domainname zeigen soll, geben Sie „/htdocs/Web“ ein. „Web“ heißt das von Neos vorgesehene Zielverzeichnis und das Verzeichnis „htdocs“ ist bei goneo für Webseiteninhalte obligatorisch. Schließen Sie die Eingabe mit „speichern“ ab. Nach spätestens 15 Minuten wird die neuerstellte Domain auf das Verzeichnis zeigen. Wenn Sie diese URL mit dem Browser aufrufen, erscheint eine Forbidden-Meldung bzw. ein „Keine Inhalte hinterlegt“-Screen, da noch keine Daten vorhanden sind und Verzeichnisbrowsen deaktiviert ist.
Laden Sie sich Typo3 Neos als Archiv herunter. Ob als Zip- oder Tar-Gz-Datei ist ein wenig Geschmacksache. Den Link zum Download finden Sie auf der Typo3 Neos Website.
Wenn Sie per FTP installieren wollen, müssen Sie die Datei lokal entpacken und diese gepackten Dateien anschließend per FTP zu Ihrem Webspace hochladen.
Loggen Sie sich mit FTP ein und laden Sie die Dateien direkt in das „Htdocs“ Verzeichnis. Bei einem frischen Account ist das kein Problem. Haben Sie eine Website dort liegen, müssen Sie aufpassen: Vielleicht gibt es identische Datei- und Verzeichnisnamen in Ihrer Website und Neos.
Es geht leider nicht, die erstellte Subdomain ein ein tieferes Verzeichnis zeigen zu lassen. Es ist im goneo Kundencenter nur möglich, auf ein Verzeichnis unter „Htdocs“ zu verweisen. Sie müssen als die Neos-Dateien direkt unter Htdocs abladen. Das dauert ziemlich lange, denn es handelt sich um sehr viele einzelne Dateien.
Das Frontend-Verzeichnis „Web“ kommt dabei mit.
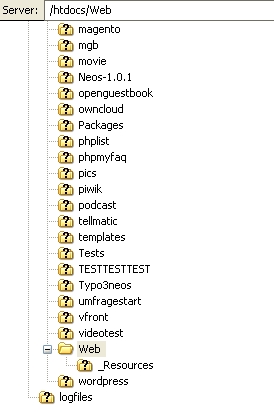
Wenn die 15 Minuten Cronjob-Wartezeit nach Anlegen der Subdomain abgelaufen sind, können Sie, sobald der Upload der Dateien beendet ist, die URL im Browser aufrufen. Die Installationsroutine von Neos startet und bleibt mit der Meldung stehen, dass keine Zugriffe zur Datenbank möglich sind. Das ist normal, denn wir haben Neos die Datenbank-Parameter noch nicht mitgeteilt. Das tun wir nun.
Die Setuproutine fordert auf, den Link „Setup“ zu klicken. Wenn Sie das tun, können Sie weitermachen.
Im nächsten Schritt verlangt Neos, dass Sie ein Installationspasswort eingeben. Dieses wird nach dem Anwerfen der Installationsroutine erzeugt und befindet sich in einer spezifizierten Datei, deren Ort und Name Sie am Bildschirm angezeigt bekommen.
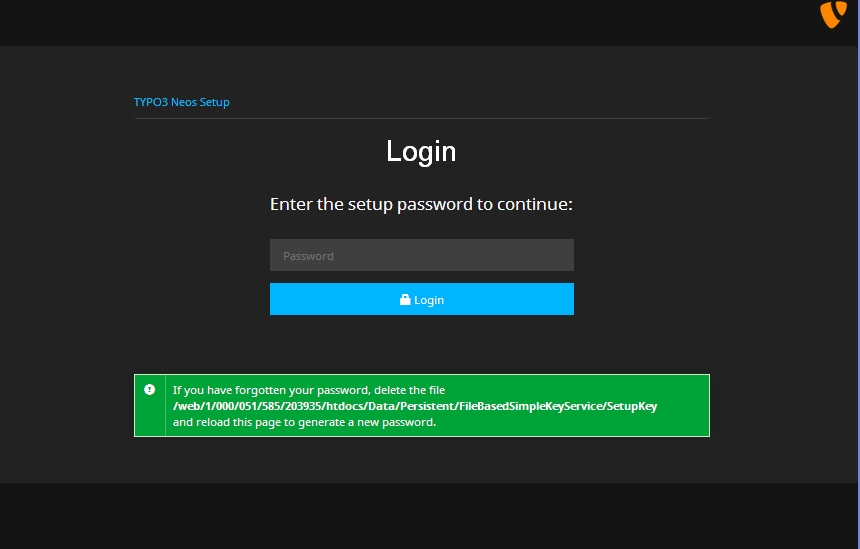
Geben Sie das Passwort, das Sie vorgefunden haben, ein. Fahren Sie dann fort, indem Sie Accountdaten festlegen und die Datenbankparameter eingeben. Neos mäkelt an der Zeichensatzeinstellung herum und besteht auf UTF-8. Allerdings ist die goneo MySQL Datenbank standardmäßig auf UTF-8 eingestellt. Wir wissen aktuell nicht, woher die Fehlermeldung kommt. Allerdings konnten wir auch gut fortfahren, als wir diese ignoriert haben.
Fahren Sie fort und spezifizieren Sie die Daten, die die Installationsroutine abfragt.
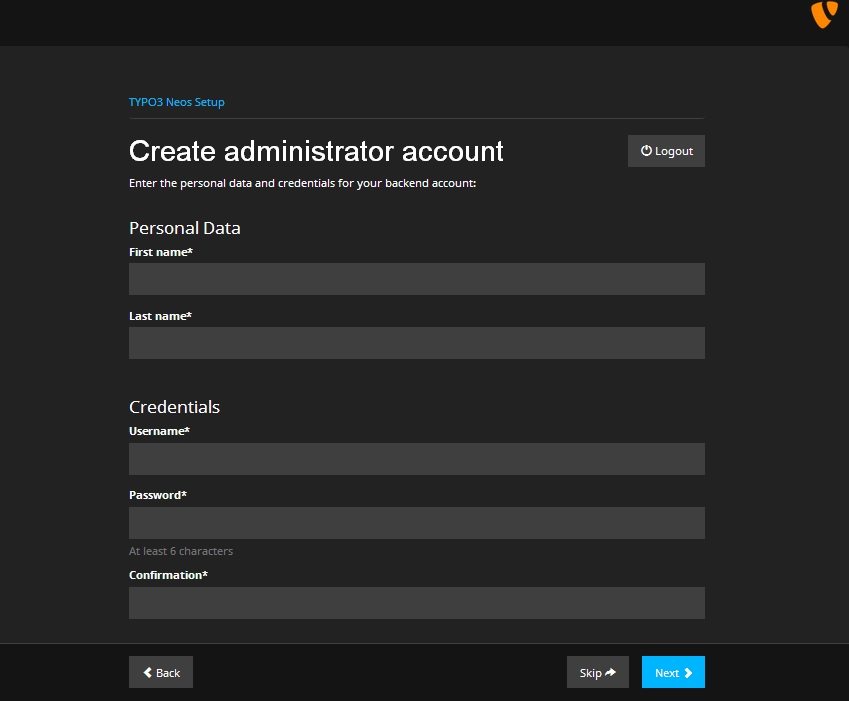
Am Ende der Installationsroutine können Sie entscheiden, ob Sie das Frontend oder das Backend von Neos sehen wollen. Wenn Sie das Backend wählen, können Sie sich mit der User- und Passwortkombination einloggen und sich Neos von Innen ansehen. Mit der typischen Typo3-Welt hat das neue Flow-basierte Look & Feel, wie Sie sehen, nicht mehr zu tun.
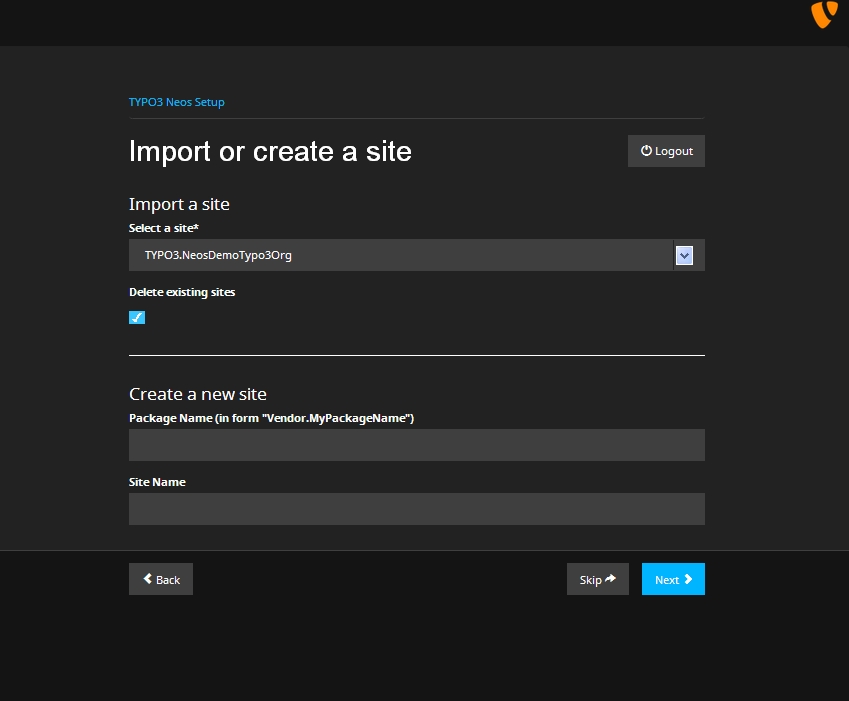
In diesem Video installieren wir Typo3 Neos auf einem unserer managed virtual Server. Wir brauchen auch hier keinen Zugriff auf die zentrale Konfiguration. Mit den Bordmitteln des Servers können wir die Installation im Vergelich zum langsamen FTP-Upload aber deutlich zu beschleunigen: Wenn wir schon SSH-Zugriff nehmen können, kann man sich damit das Herunterladen, das lokale Entpacken und auch das Hochladen per FTP sparen.
Auch hier gilt für das Domainmanagement: Sorgen Sie dafür, dass eine Domain auf das „/Web“-Verzeichnis von Neos zeigt und dass alle anderen Verzeichnisse parallel dazu unter Htdocs liegen. Im Video machen wir das einfach mit einer Verschiebeaktion unter Benutzung von WinSCP. Die Tar-Gz-Datei haben wir zuvor mit wget aus einem Sourceforge-Speicherort geholt und auf dem Server entpackt.
Sie werden Typo3 Neos nicht auf einem goneo Managed Server (goneo MServer oder Webserver Business Plus) installieren können. Grund sind die Magic Quotes, die auf diesen Produkten aktiviert sind, die Neos allerdings nicht mag. Möglicherweise können Sie mit .htaccess Direkten einen Workaround realisieren, aber wir haben das nicht getestet.
In diesem Video zeigen wir, wie Neos auf einem goneo managed virtual Server installiert werden kann. Die Einrichtung auf einem Shared Hosting Account mit SSH Zugang erfolgt genauso.